In my previous post I explained how you can create a parameter input form from which you can run a Jasper Report. In this post I will demonstrate how you can turn that parameter form into a modal dialog that pops up as you call it and closes once you run the report.
If you’ve followed the example in my previous post you’ll have one separate page with a dynamic pl/sql region as parameter form. To let it appear as a proper dialog, we need to us a plain template, something like “Popup” will do. For the region we’ll choose the “DIV region with ID”-template. With these templates we don’t get any of the region borders, page headers or tabs that come with other visual rich templates. For our dialog such a plain template is just what we need.
Now that the parameter form is ready, we need to go back to the page that will be calling the dialog. We’ll be calling the parameter form as an iframe. We need a HTML element to which we can append the iframe. We can create such an element in the “Page HTML Body Attribute” of the page. Here we’ll create a div to which we can bind the iframe:
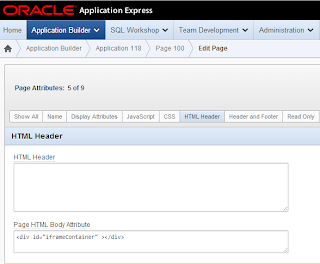
Since we need to add this element to all pages that will be calling the parameter form, you should consider if you want to repeat the above step every time, or that you want to add the element to your page template.
Our next step will be the actual creation of the iframe. For this we need a dynamic action. This dynamic action needs to run when you want to start running your report, so on click of a button seems a logical choice. Make sure you set the event scope of the dynamic action to “Dynamic” to ensure you can still run the dynamic action after, let’s say a partial page refresh. The action will be a JavaScript action. The function that we are going to create will need to create an iframe with the URL of the parameter form page. We also need to pass the proper report id to the page, as the PL/SQL region will use this to evaluate what parameters need to be printed. Below function does exactly that.
By now we have a page that can append an iframe with the parameter form in it. To let it show as a modal dialog we need to add a few lines of code to the JavaScript function:
The last thing we need to do is to let the dialog close once we have run our report. This is a tricky part since we need to make sure the “close dialog” command runs after the report is opened. One way to do that is by creating a “closeIframe” function on the calling, or parent page and let the dialog call that function after the report is run. We can place the following function in our calling page under Edit Page > JavaScript > Function and Global Variable Declarations. Or again consider adding the function to your page template.
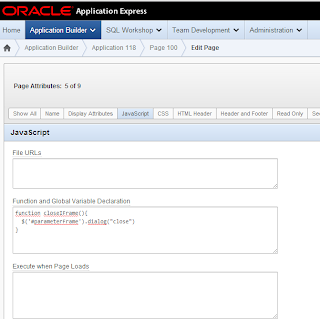
The closeIFrame function will be triggered by the parameter form page, so we need to go to that page and add some code to the dynamic action there. Place the following line of code after the window.open(url) :
That concludes the creation of the dialog popup. Following this two fold blog post you should have a full set up that lets you call a report parameter dialog from any given page. The parameters in the dialog will depend on the report id that you pass. For this you need to register your reports and their parameters, you can add them in a simple two table data model on which you can create a master-detail form. If you want to use lov’s you need to add the lov to the shared component lists of values.
Good luck!